آموزش نحوه ایجاد و انتشار مقاله در وردپرس (جزئیات کار با ویرایشگر کلاسیک)
وردپرس یک ابزار محبوب و توانمند برای مدیریت محتوای وبسایت میباشد. از اینرو ویرایشگری را در اختیار کاربران قرار میدهد تا بتوانند با هر سطح از توانایی برای نوشتن، بارگذاری و تدوین محتوا از آن استفاده کنند. در ادامه به صورت گام به گام مراحل ایجاد یک مقاله در وبسایت آورده شده است. در این آموزش از ویرایشگر کلاسیک که کاربرد و محبوبیت بیشتری دارد استفاده میکنیم.
1. ورود به پنل کاربری
در ابتدا باید به پنل کاربری خود مراجعه کنید. آدرس این پنل معمولاً بصورت «wp-admin/» در ادامه آدرس وبسایت شما میباشد. بهعنوان نمونه، اگر وب سایت شما www.mydomain.com باشد، آدرس پنل کاربری شما بهصورت «mydomain.com/wp-admin» خواهد بود. سپس در این صفحه، باید نام کاربری و رمز عبور خود را وارد نمائید و بر روی کلید «ورود» کلیک کنید.
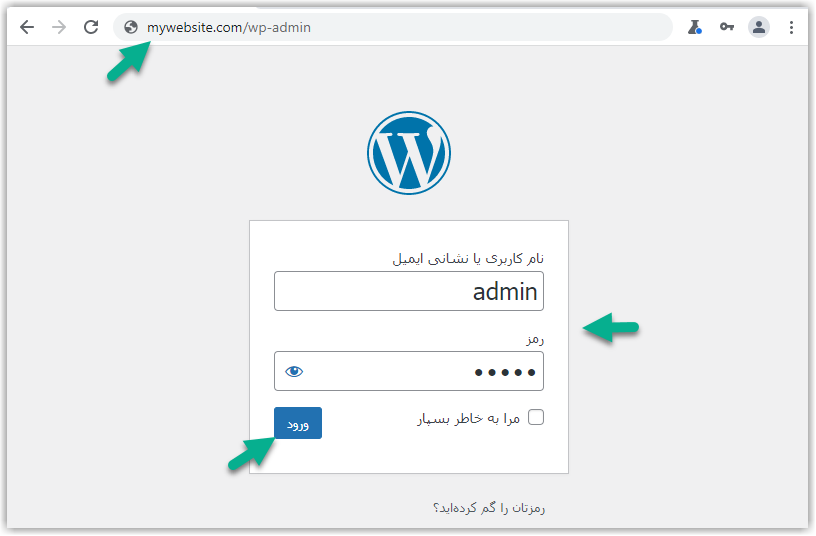
2. ایجاد نوشته جدید
برای ایجاد نوشتهی جدید، باید از منوی کناری از مسیر «نوشتهها > افزودن نوشته» استفاده کنید. در صورت استفاده از صفحه نمایش کوچک و یا جمع بودن فهرست، باید بر روی آیکون «پین» کلیک کنید.
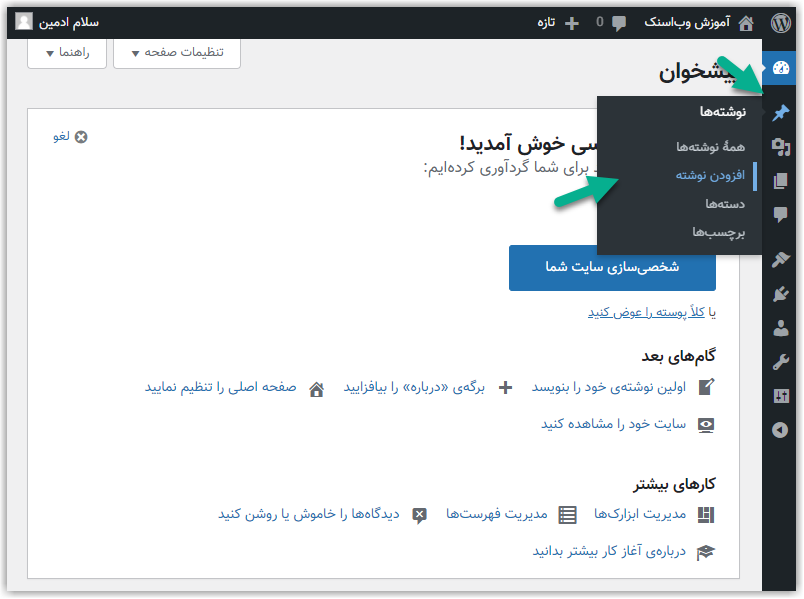
3. قرار دادن محتوا و استفاده از ابزارهای کار با متن
ابتدا عنوان نوشته را در تکست باکس مشخص شده (افزودن عنوان) وارد کنید . سپس در قسمت بدنه، متن اصلی مقاله قرار خواهد گرفت. این متن میتواند بهصورت مستقیم در این قسمت تایپ شود و یا اگر از قبل نوشتهای را در نرمافزارهای ویرایشگر متن مانند Microsoft Word تایپ کردهاید، میتوانید متن مورد نظر را Copy و در این قسمت Paste نمائید.
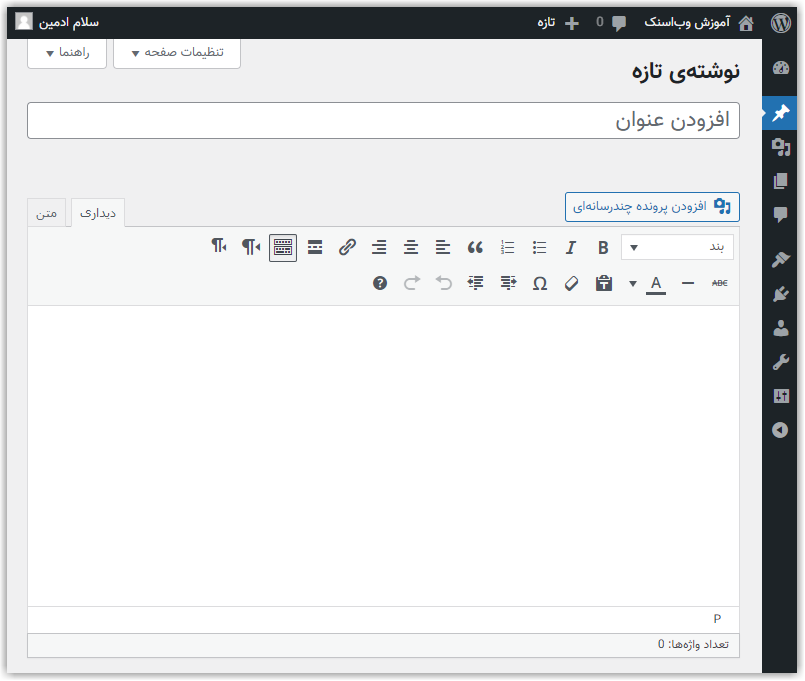
کار با ابزارهای ویرایش متن
- با استفاده از منوی کرکرهای «بند» میتوانید Heading های متن را تعیین کنید. Heading ها در این منو با عناوین «تیتر1» تا «تیتر6» درج گردیده است.
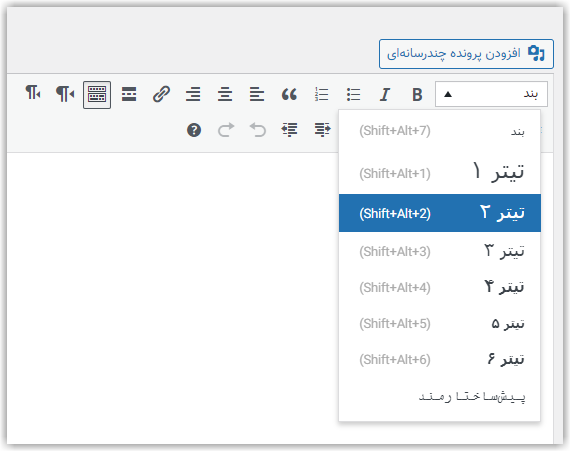
استفادهی بهینه از Heading ها میتواند سبب بهبود بهینهسازی موتورهای جستجو (SEO) شود. بر همین اساس توصیه میشود در هر مقاله حداکثر از یک «تیتر1» استفاده شود. و از آنجایی که خود وردپرس بهصورت پیشفرض، عنوانی را که برای نوشتهی خود درج میکنید، بهصورت تیتر1 در نظر میگیرد. بهتر است در بدنه اصلی از مابقی تیترها یعنی از تیتر2 و یا تیترهای پائینتر استفاده کنید.
- با استفاده از ابزار Bold، میتوانید قسمتی از متن را بهصورت توپر نشان دهید. این قابلیت برای ایجاد تفاوت و توجه یک قسمت از متن بهکار میرود. همچنین با استفاده از ابزار Italic، متن انتخاب شده بهصورت کج نمایش داده خواهد شد.
- با استفاده از ابزار «لیست»، میتوانید نسبت به ایجاد دستهبندی در قالب لیست اقدام کنید. این قابلیت میتواند هم بهصورت غیرترتیبی (با استفاده از دایرههای توپر) و هم بهصورت ترتیبی (با استفاده از اعداد) بهکار گرفته شود.
- با استفاده از ابزار «نقل قول» این امکان را خواهید داشت که قسمتی از متن را انتخاب نموده و آنرا بهصورت نقل قول منتشر نمائید.
در صورت استفاده از این ابزار، در ابتدا و انتهای متن انتخاب شده، کوتیشن قرار خواهد گرفت یا بر اساس تنظیمات پوسته نمای متفاوتی خواهد داشت.
نمونهای از نقل قول
- با استفاده از ابزارهای چپچین، راستچین و وسطچین میتوان نحوهی قرارگیری متن در پاراگراف را انتخاب نمود.
- با استفاده از ابزار «درج/ویرایش پیوند» میتواند قسمتی از یک متن را انتخاب و سپس یک لینک به آن اختصاص دهید. در صورتیکه کاربر بر روی این قسمت از متن کلیک کند، به لینکی که شما برای آن تعریف کردهاید، منتقل خواهد شد. پس از اختصاص لینک، با انتخاب همان متن، دو ابزار ویرایش لینک و همچنین حذف لینک برای شما به نمایش درخواهد آمد که در صورت لزوم میتوانید از این دو ابزار نیز استفاده نمائید. رفتن به صفحه نخست!
- با استفاده از گزینهی «برچسب بیشتر» میتوان خلاصهی متن را در صفحهی اصلی نشان داد. در صورتیکه کاربر بخواهد مابقی متن را مطالعه کند، با کلیک بر روی گزینهی «More» به صفحهی اصلی مطلب منتقل خواهد شد و متن کامل در این قسمت در دسترس او قرار خواهد داشت.
- با استفاده از گزینهی «تغییر نوار ابزار» میتوان انتخاب کرد که فقط ابزارهای استاندارد در صفحهی ویرایشگر نشان داده شود و یا علاوه بر ابزارهای استاندارد، ابزارهای پیشرفته نیز در ویرایشگر قرار داشته باشد.

- با استفاده از ابزار «خط خوردن» میتوان بر روی قسمتی از یک متن،
خط کشید.کاربرد این ابزار بهخصوص در ایجاد تخفیف برای یک محصول کاملاً محسوس است. - با استفاده از ابزار «خط افقی» قادر خواهید بود تا دو قسمت یک متن را با استفاده از یک خط افقی از یکدیگر جدا کنید.
- ابزار «رنگ متن» نیز به کاربر این توانایی را خواهد داد تا رنگ قسمتی از متن را تغییر دهد.
- با استفاده از ابزار «چسباندن بهصورت متن» میتوان یک متن کپی شده را بدون هیچیک از مشخصات و فرمتینگ خود در متن قرار داد. کاربرد این ابزار بهخصوص در مواردی که یک متن از یک وب سایت کپی شده باشد و قسمتهای مختلف آن حاوی لینک، Bold شده و … باشد، بسیار کاربردی خواهد بود.
- با استفاده از گزینهی «پاکسازی ساختار» هر مشخصاتی که به هر قسمت از متن اختصاص داده شده باشد، حذف خواهد شد. این مشخصات میتواند شامل لینک، Bold کردن و یا تغییر رنگ قسمتی از متن و یا موارد مشابه باشد.
- گزینهی «کاراکترهای ویژه» امکان دسترسی به کاراکترهایی را که بهصورت عادی روی صفحه کلید قرار ندارند، برای کاربر فراهم میکند.
- برای ایجاد فرورفتگی در متن و یا حذفِ آن، استفاده از گزینههای «ایجاد فرورفتگی» و یا «حذف فرورفتگی» کاربردی خواهد بود.
- با استفاده از ابزارهای «بازگردانی» و «بازانجام» قادر خواهید بود تا آخرین عمل خود را لغو و یا عمل لغو شده را مجدداً انجام دهید. این دو گزینه دقیقاً کاربردی مشابه با ابزارهای «Undo» و «Redo» در تمامی نرمافزارهای مرسوم دارند.
4. افزودن تصویر
اگر بخواهیم در متن از یک عکس استفاده کنیم، ابتدا محل درج تصویر را انتخاب و سپس گزینهی «افزودن پروندهی چند رسانهای» را انتخاب میکنیم. در پنجرهی باز شده دو زبانه وجود دارد:
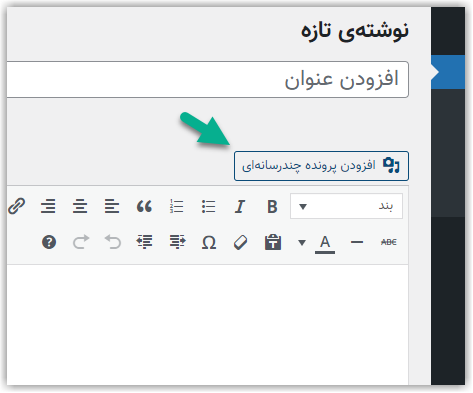
- بارگذاری پروندهها: در این زبانه امکان آپلود یک تصویر وجود دارد. این کار با انتخاب گزینهی «گزینش پروندهها» و سپس معرفی فایل موردنظر از روی کامپیوتری که با آن در حال کار هستید انجام خواهد شد.
- کتابخانهی پروندههای چندرسانهای: در این قسمت به تمامی فایلهایی که قبلاً آپلود کردهاید دسترسی خواهید داشت و میتوانید از این فایلها در متن خود استفاده کنید.
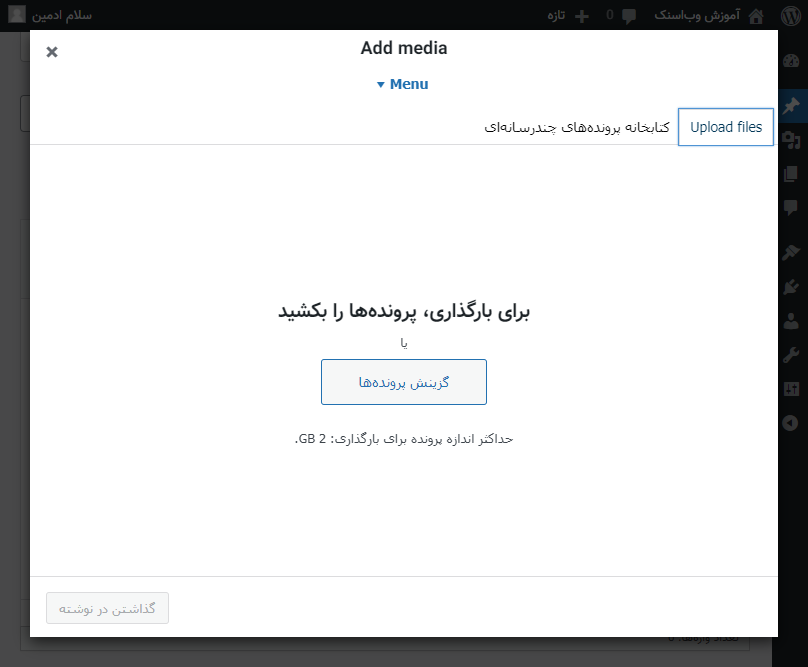
با انتخاب تصویر میتوانید نحوه چیدمان آن را از منو بالای تصویر تغییر دهید. همچنین با کلیک روی آیکون ویرایش، امکان افزودن توضیحات تصویر یا «متن جایگزین تصویر» را خواهید داشت.
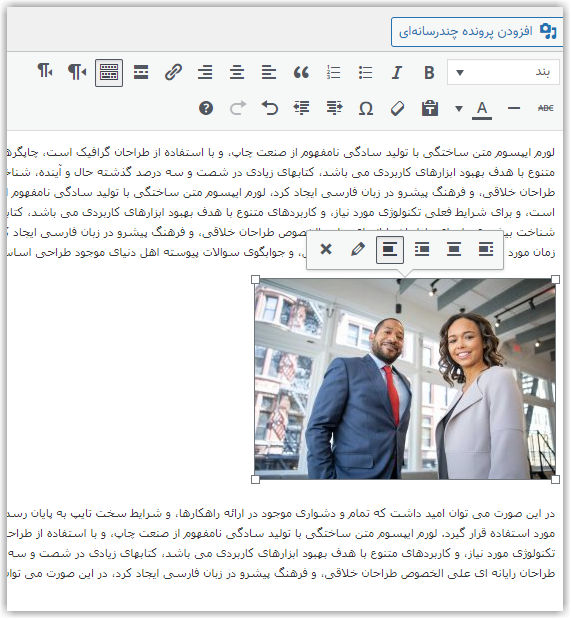
5. تنظیمات پیوند یکتا، دسته بندی، نوع مقاله، تصویر شاخص
پیوند یکتا در واقع لینکی میباشد که مستقیما به مقاله ما اشاره میکند و در پایین عنوان قرار گرفته است. این پیوند شامل دو بخش است آدرس وبسایت و بخش تکمیلی که بسته به تنظیمات وردپرس ممکن است تاریخ، عدد یا عنوان نوشته باشد که قابل تغییر بود و با کلیک بر روی دکمه ویرایش میتوانید آنرا عوض کنید. برای مثال میتوانید همزمان از عنوان فارسی و لینک معادل انگلیسی آن استفاده کنید.
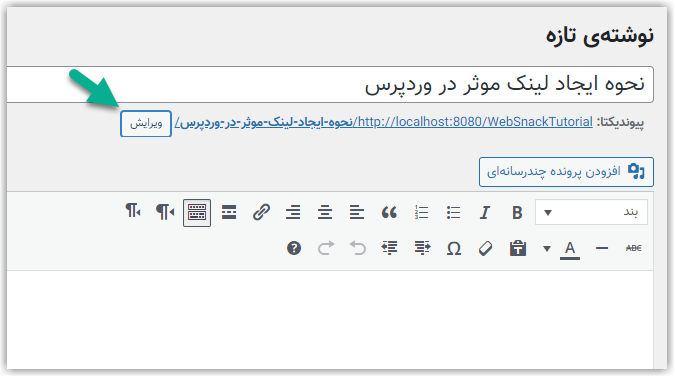
تصویر شاخص در حقیقت تصویر اصلی مقاله است. این تصویر بر اساس قالبی که برای وب سایت خود انتخاب کردهاید، در قسمتهای مختلفی از وب سایت نمایش داده خواهد شد. برای انتخاب این تصویر، کافی است در قسمت «تصویر شاخص»، گزینهی «قراردادن بهعنوان تصویر شاخص» را انتخاب نموده و سپس تصویر موردنظر را آپلود کرده و یا از تصاویر آپلود شدهی قبلی برای تصویر شاخص استفاده نمائید.
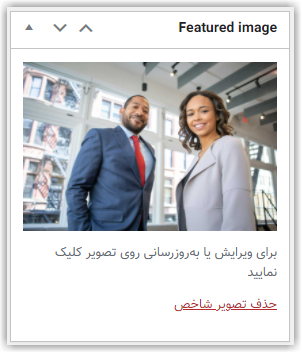
برای دستهبندی و دسترسی بهتر به مقالههای وبلاگ میتوانیم هر مقاله را در دسته مشخصی قرار دهیم. برای اینکار یکی از دسته بندیهای موجود را انتخاب میکنیم یا با استفاده از «افزودن دسته تازه»، دسته جدیدی ایجاد میکنیم. در صورت عدم انتخاب دستهها، مقاله به صورت پیشفرض در دسته «دستهبندی نشده» یا Uncategorized قرار میگیرد. میتوان یک مقاله را در بیش از یک دسته قرار داد اما بهتر است دستههایمان را به گونهای انتخاب کنیم که هر مقاله مشخصا در یک دسته قرار گیرد. استفاده از دستهبندی تاثیر مثبتی در نقشه وسایت و بهبود عملکرد ایندکسینگ توسط موتورهای جستجو میشود که در نتیجه سئو بهتری را برای سایت ما به همراه خواهد شد.
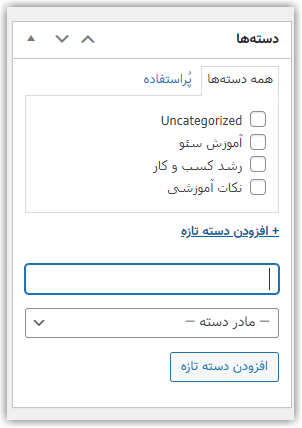
مبتنی بر نوع مقالهای که مینویسیم میتوانیم ساختار مشخصی را انتخاب کنیم. و بر اساس نحوه طراحی پوسته وبسایت، هر کدام از این ساختارها میتوانند نمایش متفاوتی در وبلاگ داشته باشند.
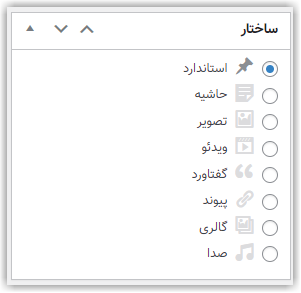
6. انتشار و زمانبندی
پس از اتمام کار میتوانیم با کیلک بر روی دکمه انتشار نوشته خود را منتشر کنیم یا زمانی را برای انتشار مقاله مشخص کنیم تا در تاریخ یا ساعت مشخصی منتشر شود. برای اینکار باید در جلوی آیکون انتشار بر روی لینک ویرایش کلیک کرده و از تقویم باز شده تاریخ و ساعت مورد نظر را انتخاب کنیم.
در صورت عدم تکمیل کار یا نیاز به باز بینی در زمان دیگر میتوانیم از گزینه ذخیر پیشنویس استفاده کنیم تا تغییرات تا به اینجا ذخیره شوند و در زمان دیگری به تکمیل آن بپردازیم.
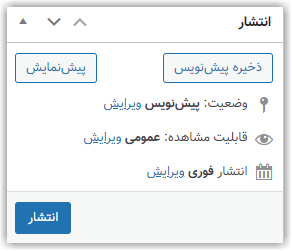
7. مشاهده مقاله و ویرایش آن در صورت نیاز
بهتر است پس از انتشار، یکبار مقاله را از دید مخاطب مشاهده کنیم تا در صورت نیاز خطاها را بر طرف نماییم. برای اینکار باید پس از انتشار از منوی بالا نمایش نوشته را بزنیم یا به صفحه مقالات وبسایت رفته و مقاله مورد نظر را باز کنیم.
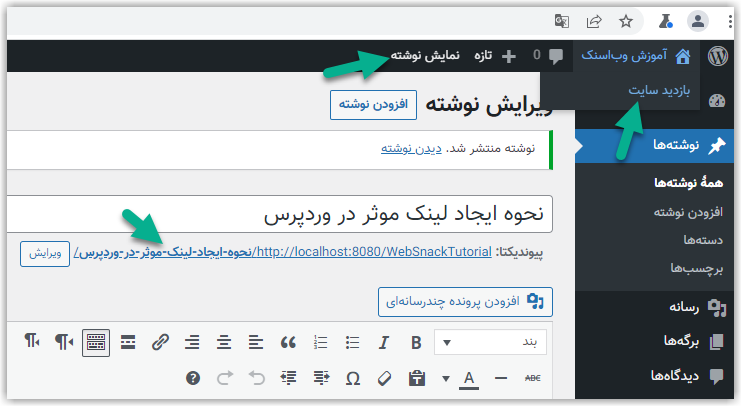
در صورت نیاز به ویرایش یا بهبود به در منوی پیشخوان به بخش «نوشتهها > همه نوشتهها» رفته و دکمه ویرایش را در زیر مقاله مورد نظر انتخاب میکنیم.
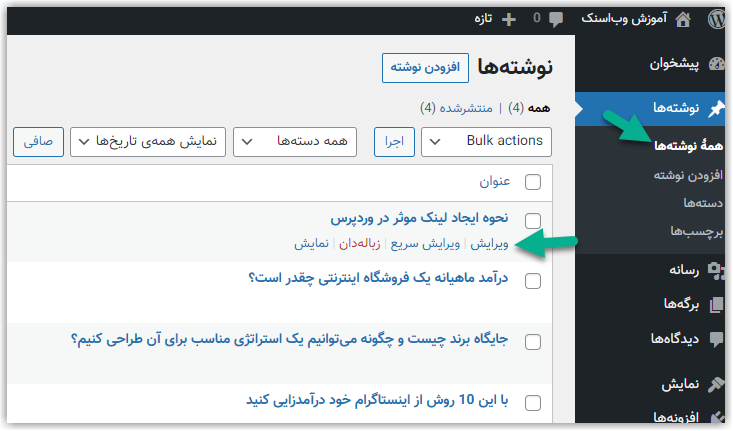
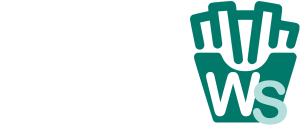



سلام ممنون از آموزش مفید و مختصرتون
درود بر شما